A MacBook is easy to use but you may not know about certain features that hide just below the surface. A powerful and smooth-running machine ensures uninterrupted work and more tasks in less time. Various Macintosh tips and tricks can help you to optimize your Mac performance and enhance your productivity.

Table of Contents
1. Activity Monitor
Random Access Memory (RAM) is critical for system performance. The temporary storage of data in RAM is necessary for processing nearly all tasks. If your RAM gets low on your Mac, you need to know how to clear RAM. There is a default way to do a RAM check when using Macintosh.
- Go to Applications>Utilities and launch the Activity Monitor.
- Switch to the Memory Tab.
- Look for high RAM users.
SetApp shows you easier ways to monitor RAM and how to free up RAM if you have high memory usage.
If you want to learn how to lower RAM usage Mac and ensure better functioning, there are a few easy ways to do it. The best way is to use a comprehensive optimization app to lower RAM usage and improve your Mac performance. It will scan for the most-needed improvements, such as system junk and malware removal. If you have run out of application memory RAM, it will identify and uninstall unnecessary apps.
2. Automator
Automator on Mac is useful because it allows you to automate repetitive tasks and perform better. To use it, you need to open Launchpad. Simply type in Automator to go to it and you can then select any of the actions you wish to perform. These include actions such as Copy Files and Folders and Rename Finder Items. Putting together a series of actions means you can create a workflow. Once you have done this, save it and get to it again if you wish to run it.
3. Text Replacement
The Text Replacement feature allows you to create shortcuts for frequently used phrases. You will speed up your typing if you set up these shortcuts. For example, you can create a shortcut for your email subject lines, recipient addresses, etc. This means you don’t have to type it out every time and use it to streamline processes like email marketing or group emails to the office. To set it up, open System Preferences > Keyboard and click Text. Click the plus button there to add an abbreviation.
4. Hot Corners
Hot Corners allow you to assign specific actions or shortcuts to each corner of your screen. For instance, you can set a corner to activate the screensaver or show the desktop. Dragging the mouse pointer to the corner executes the action.
- Choose Apple menu > System Settings.
- Click Desktop and Dock in the sidebar.
- Click Hot Corners on the right.
- For each corner you want to use, click the pop-up menu and choose an option.
- Click Done.
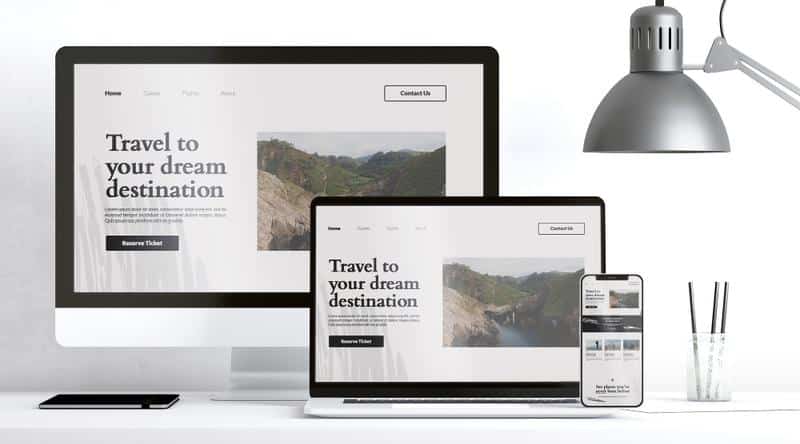
5. AirDrop
You can use AirDrop to share files between your Mac and other Apple devices. AirDrop uses local Wi-Fi and Bluetooth connections. Open the Finder and click on the AirDrop icon in the sidebar. This opens a window that shows all the AirDrop-enabled Apple devices in your vicinity. To share a file, you drag and drop it onto the window and select the device you want to transfer it to. The recipient will be prompted to accept the file.
6. Split View
With Split View, you can work with two cool Mac apps side by side in full-screen mode. This means you can multitask, and you do not have the distraction of other apps.
- Click on one of the windows you want to use. Hover over the tiny green full-screen button that appears in the upper-left corner of a window. You will see a drop-down menu.
- You can choose from options to enter a full screen or to put the window on the left or right of the screen.
- Choose the option you want, and the window will appear on the left or right. The other window will go on the other side. You can drag a window from one side to the other.
- Choose a window to work in by clicking anywhere in the window.
- You can adjust the width of the windows by dragging a vertical line between them.
7. Preview Markup Tools
Preview is the default image viewer on macOS. It has some powerful markup tools that allow you to add text and shapes.
- Open the Photos app.
- Double-click a photo.
- Click Edit in the toolbar.
- Click the Extensions button and choose Markup.
- Use the tools that appear in the toolbar.
- Click Save Changes.
One of the MacBook Pro secrets you may not know is that you can edit and sign PDFs in Preview without the need for any additional software. Open the PDF with the Preview app and click on the annotation tool. Click on the signature tool and you will see the option to add your signature. You can use Redact to drag the cursor over the text you want to hide on a PDF.
8. Siri Integration
If you use an iPhone, you can integrate it with your MacBook and use Siri to give voice commands. You can perform tasks such as searching the web, opening applications, or sending messages.
9. iCloud Keychain
iCloud Keychain securely stores your passwords, credit card information, and other account details across your Apple devices. It can autofill passwords and make online shopping more convenient.
10. Emoji keyboard
One of the fun things to do on MacBook is to use emojis. All you need to do is hit the keyboard combo Cmd+Ctrl+Space. This will open the emoji keyboard. You can scroll down to find the emoji you want to use. You can also perform a search to find the one you want.
Conclusion
Using the above hidden features can help you to automate and streamline your workflow. You will become more productive and be able to work in a more organized way. You can easily share files, work with two apps side by side in full-screen mode and much more. The Mac and your personal information will also be safer when working online.








MAKECOMMENT