If you know nothing about GPT disk, stay here. On this page, you’ll learn what is GPT disk, main features of GPT, and details about GPT vs. MBR. If you are looking for an easy way to convert or partition GPT disk, follow on and find your best solutions here.
Table of Contents
What Is GPT disk?
GPT is the abbreviation of the GUID Partition Table. According to Wikipedia, GPT is a standard layout of partition tables of a physical computer storage device, such as a hard disk drive or solid-state drive. Forming a part of the Unified Extensible Firmware Interface (UEFI) standard, it is also used for some BIOS systems because of the limitations of master boot record (MBR) partition tables.
Here is a traditional GUID Partition table scheme. You may figure out that a GPT disk contains a primary GPT partition table, normal partitions, and a secondary GPT partition table.
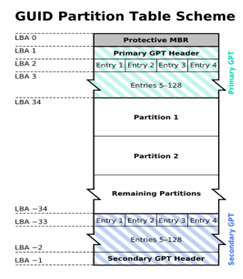
However, it seems to be complex for some ordinary users to understand. Don’t worry. We added a GPT disk layout image for you to better understand the GPT disk:
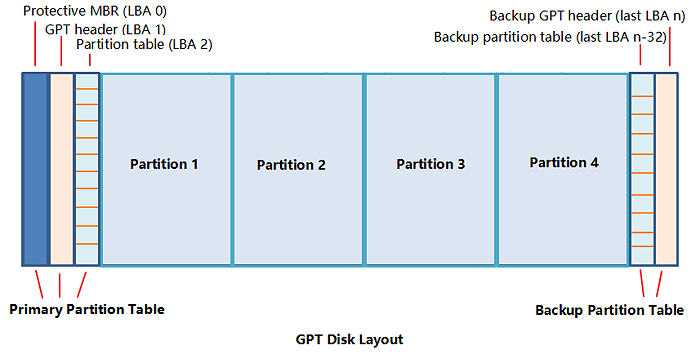
From the disk layout, you can see that a GPT disk contains 3 parts:
- Primary Partition Table: It contains the protective MBR, GPT header, partition table that system needs to load information and access existing partition data.
- Normal Data Partitions: It’s the physical location where your data and personal files are saved.
- Backup Partition Table: It is an area for GPT disk to keep backup information for GPT header and partition table in case of loss or damage to the Primary Partition Table.
Advanced Features of GPT Disk
Some of you may still don’t know what exactly can a GPT disk do for you, right? Compared to MBR, GPT provides a more flexible disk partitioning mechanism. Check the feature list below, you will learn what makes GPT disk outstanding:
- GPT with UEFI replaces the clunky old BIOS with MBR partitioning system.
Every GPT partition has its own unique identifier. - GPT breaks the limits of MBR.
GPT disk is much larger in storage capacity than MBR disk, allowing users to create an unlimited number of partitions. Note that if it’s a GPT system disk, you are allowed to create up to 128 partitions. - It’s easier to recover data from a GPT disk.
MBR disk stores its partitioning and boot data in one place, however, GPT stores multiple copies of this data across the disk, which makes it much easier to recover once the data is corrupted on GPT. - GPT can check if its data is intact.
GPT disk stores the CRC (cyclic redundancy check) values to check if its data is intact. Once the data gets corrupted, GPT can notice the problem and attempt to recover the damaged data from another location on the disk for you.
According to the above features, you can see that a GPT disk is indeed great in data protection and exceeds MBR disk in partition management. If you want to know which is better between GPT and MBR, check the comparison in the next part to learn the details.
How to Partition GPT Disk?
You can do a lot of things on a GPT disk, like creating, resizing, merging, and format partitions. With the help of reliable EaseUS Partition Master, you can even do more advanced operations on the disk, such as migrate OS from HDD to SSD, convert basic to dynamic, convert primary and logical partition, and more.
You can also apply EaseUS Partition Master to complete safely complete all these disk management jobs on your GPT disk with the following steps:
Step 1. Launch EaseUS Partition Master. On the main window, right-click on the unallocated space on your hard drive or external storage device and select “Create”.
Step 2. Adjust the partition size, file system (Choose the file system based on your need), label, etc. for the new partition and click “OK” to continue.
Step 3. Click on the “Execute 1 Task(s)” button and create a new partition by clicking “Apply”.
Watch the following video tutorial and learn how to create a partition in NTFS, FAT, or EXT file system.
FAQs about GPT Disk
Apart from provided information and solutions on managing GPT disk, we also find that many people have doubts about how to check their disk partition style, which is the best for SSD, etc.
If you are having a similar question, check the questions and hope our answers can help you out.
1. How do I check my disk is GPT or MBR?
An easy way that applies to all Windows users for checking the disk partition style is to use Disk Management: Open Disk Management > Locate and right-click on the target disk > Select Properties > Check Disk Information under Volumes > Check your partition style – GPT or MBR.
2. Should I use MBR or GPT for SSD?
Many new SSD users may have the same question. Which partition style should I use it for the new SSD, MBR or GPT? Check the suggestion below, you will know what to do:
- If you plan to use the SSD disk as a system drive, planning to move your operating system to the drive, it should be the same as your current system disk – GPT to GPT or MBR to MBR.
- If you plan to use the SSD disk as a game drive, GPT partition style is more preferable.
- If you plan to use the SSD disk as a data disk, creating many partitions on it, GPT is also recommended.
3. Is a GPT partition bootable?
As the article stated, a GPT disk contains a primary partition table which includes MBR, GPT header, partition tables for loading basic information of existing partitions and entries of these partitions. As long as the primary partition table is intact, the GPT partition is bootable.
If the primary partition table damages, GPT disk will reload the partition information and entries from its secondary partition table – the backup partition table which can be regarded as a backup of the primary partition table. Therefore, even if the primary partition table gets damaged, GPT disk can also load all your partition and displaying your data.








MAKECOMMENT