This article will demonstrate how to connect Windows 10 to Android device.
How convenient is the AirDrop feature Apple offers? Having that instant connection between MacOS and iOS operating systems enables users to transfer files by means of close-range wireless communication.
And it is a key feature Windows and Android devices are missing.
A typical Android user would upload files on their Google Drive and then download them on their Windows OS. Or vice versa. Upload files from their Windows machine, just so that they can download them from the Google Drive onto their Android smartphone.
The other option is to connect Windows 10 to Android device with connection cable provided by the phone manufacturer. But that cable is usually lost within the first couple of months, or it is never there when you need it.
Easy transfer of files between a PC and Android smartphone is something that everybody needs. And finally, Microsoft recognized the demand for such application.
So, is it possible to connect Windows 10 to Android device so seamlessly like Apple does?
Short answer is Yes.
Related Posts:
But this is not just a simple photo transfer application. Microsoft describes it as a productivity enhancer tool. And they would be within their own rights to call it that. But it’s true.
The ability to answer or make calls from your Windows PC, send, and receive messages without picking your phone, or displaying all your Android notifications on your Windows is definitely a productivity booster for me.
In this article we will introduce Your Phone application, how to install it and how to use the features that it offers.
So, let’s get started.
Table of Contents
Introducing “Your Phone” application to connect Windows 10 to Android Device
Microsoft finally developed Your Phone application for Windows 10. This application allows the user to connect Windows 10 to Android device.
The app is very useful for transferring files between two connected devices. But you can also send SMS messages and make phone calls from your computer. Your Phone also comes with a cross-device copy and paste feature, allowing users to send copied text and images to and from the Android and Windows device. But this feature is limited to Samsung Galaxy S20, S20+, S20 Ultra and the Z Flip.
Once you have Your Phone app installed you can receive all your smartphone notifications on your Windows PC. This is a very nice productivity enhancer because it stops you from picking your phone every five minutes to check a notification. This is possible because all your Android notification will be synced with Windows notification center, so that you can deal with them on your PC.
Let’s face it, it is way better sometimes to interact with your mouse and keyboard on your Windows machine compared to the small keyboard on your Android device.
Microsoft has been developing this feature for two years now, and is actually super useful, yet very few people know about it.
Your Phone also has other integrated features, but they are also limited to a group of devices. We will update this article once they are broadly available.
An instant access to everything you love on your phone is at your fingertips after you install the Your Phone application. This article will show you how to install Your Phone application and sync your Android device to Windows OS.
Install Your App guide
Before you start the installation process, please make sure to check if you have the app installed.
1. Open the Start menu
2. Try searching for Your Phone
If Windows does find the app, it means you already have it installed and you can skip this step.
Otherwise, please go to the Microsoft Store link to download the application on your computer.
Once you have the web site opened, you can click on the Get button located on the right side. This action will try to open Microsoft Store application on Windows, so make sure click on the Open button on the following pop-up window.
Give it a few minutes while Your Phone app is downloaded and installed. When this process finishes you can continue on the next step.
How to launch and setup Your Phone app
Before you connect Windows 10 to Android device you must first setup Your Phone application.
1. Go to Google Play Store on your Android device and search “Your Phone Companion – Link to Windows”
2. Install the application on your phone
3. Open the application
There are two ways to connect Windows 10 to Android Device. You can sign in with Microsoft if you have an account there or simply scan a QR code on the PC. Let’s just scan a QR Code.
1. Click on Is there a QR code on your PC? from your smartphone
2. Make sure that you allow the app access to the phone camera
3. Launch Your Phone application from your Windows OS
4. You will be asked to link a new device Android or iOS
5. Select Android and click Continue
6. Next you have to choose Open QR Code
7. Position your phone QR scanner over the Windows QR code
8. Make sure to allow Your Phone access to the desired features
And Windows 10 is linked to your Android device.
But you can also link your Windows 10 to Android Device by signing into the same Microsoft Account.
After you select Android as a linking device, you will be prompted to sign into your Microsoft Account. So, you can use Your Phone app to sign in and then download and open the mobile application. There you will be given the opportunity to sign with your Microsoft Account as well. To successfully sync the Windows 10 to Android device, make sure you are using the same account on both ends.
The next step is already described. All you have to do is allow the necessary permissions needed to connect Windows 10 to Android device via Your Phone app.
Now that we successfully connected Windows 10 to Android Device, we can start using the application. In the next couple of sections, we will set up and explain how all features work.
Get Notifications from your Android device to Windows 10
First productivity booster that we are going to talk about is Notifications. This is pretty easy to explain. All the notifications you receive on your Android phone will pop up on Your Phone application. The notifications are shown as part of the Windows Notification Center as well.
There will be a little indicator on the notification itself, telling you it is from Your Phone.
Sometimes having two notifications (on your phone and on Windows) is a little bit redundant and annoying. But because notifications are part of the Windows Notification Center, you can easily turn off certain notifications from popping up.
To receive notifications on your Windows machine you would need to do some setting up. So, let’s get started.
- Open Your Phone application on Windows
- Navigate to the Notification tab
- Click on Open settings on phone button
- On your Android phone you should see a Notification Access screen
- Toggle on the Your Phone Companion
You have successfully enabled the notifications feature. From now on you will get notifications on your phone as well as on your Windows OS.
Make and Receive Calls from your PC
All Android users can benefit from this feature. Once you give appropriate permissions as described below, you will be able to make and receive calls from your Windows PC.
How cool is that? But make sure to use headphones. This is because you will experience a feedback loop.
Audio feedback is the ringing noise sometimes present in sound system. It is caused by a signal which travels in a continuous loop. This will happen when your PC is acting as your phone and the mic is hearing the speakers.
So, get yourself a nice pair of headphones and give this feature a try. Having the opportunity to answer or make a call while working on my PC is priceless. Finally, I don’t have to fumble for my Android device, and walk away from an important work.
To connect Windows 10 to Android Device in order to receive and make calls you have to follow these steps:
- Open Your Phone application on Windows and navigate to the Calls tab
- On you Android device Turn ON your Bluetooth
- On Windows click on the Get Started button
- Your Phone application will ask you to send a permission to allow to make calls from your PC
- Accept it and you are done
Send and Receive Messages from Windows
Your Phone application will automatically retrieve messages from your Android phone once it is connected. You can read incoming text messages and read responses right from your PC. There is no additional configuration that this feature needs.
Texting from your Windows PC is easy. It is just like sending an email. All you have to do is click on the Messages tab on the left sidebar. This will open the messages window. Here you can see all your current text messages. In case something is missing, try clicking on Refresh button.
To respond on a received message, click on that message and start typing a response in Send a message text box.
Your App allows you to scroll through your text message history. That is if you wish to read an older message. Contact Pictures you set on Android phone will sync to the Your Phone PC app.
Transfer Photos to your Windows PC from your Android phone
Once you have Windows connected to Your Phone application, transferring photos is very easy.
To view your Phone Gallery simply click on the Photos tab on the right side of the application. All images present on your phone will load up.
From there you can drag and drop photos directly on your PC, or you can do Right-Click and choose “Copy” or “Save As” option from the menu.
If you want to open up the photo in Your Phone image viewer, just Left-Click on the photo. The application will provide you with several options: “Open”, “Copy”, “Save as…”, “Share” or “Delete”.
Transferring images from your phone to Windows PC and vice versa has always been a hassle. Especially if you don’t have your phone cable.
I would usually use my Google Drive account to upload/download photos from and to my Android device. It was a real hassle.
Every single mobile screenshot in this article went through this photo transfer process to get from phone to PC for editing and publishing.
Mirror Your Android Phone Screen to Your Windows PC
If you are living on the cutting edge of phone tech, Your Phone app has an additional feature for you.
Thanks to the partnership between Microsoft and Samsung, people with new Samsung device can use the Apps feature.
Because I connected my Samsung Galaxy A5 I don’t see it. But if you use any of the S10 series, or S20, note 9, Note 10, Note 20 and all the Samsung foldable phones, you should be able to see the Apps tab.
This feature allows you to open any app from your Samsung device directly on your PC. You can even Right-Click the app and pin the app on the task bar for faster access.
One thing to I have to remind you about is to allow screen sharing. So, give that permission and then your entire phone is now on your PC. You can navigate the screen with your mouse, or if you have a touch screen is even better. Touch screen options is there to provide a more seamless and intuitive way for working your Android phone from Windows PC.
This feature also allows you to use Cloud Clipboard which provides a way for you to copy text from your Windows PC and paste it onto the shared screen of your Android phone. This is an incredibly useful feature to have.
The main idea behind this is to provide the user with running multiple Android apps side by side. But we will check out that feature when it is published.
What’s next for Your Phone
This application is far from finished. Make sure to stay tuned for the newest updates.
Microsoft is working hard to bring a lot more features to your Windows PC.
Conclusion
You Phone application is designed to bridge the gap between your Android smartphone and your Windows 10 PC. The app gives you instant access to things like text messages, photos, phone calls and much more.
Although this article describes the typical scenario an Android user might get, same goes for iOS as well. But keep in mind that there is limited support when it comes down iPhone connection to Your Phone app.
For Android user, if you have a phone running on Android 7.0 or later, you will experience much more functionality.
Make sure to install Your Phone on Windows 10 and install the phone mobile app from the play store before trying to sync the devices.
How to connect Windows 10 to Android device article shows you how to set up notifications, messages, and photos features.
Any notifications you get on your smartphone will appear in the Your Phone App. You will receive them through the Notifications Center built into Windows, so you never miss anything.
Next, we have text messages. This is currently synced to your smartphone text messages. And let’s face it, it is much easier to type in a message using the PC rather than on a small phone keyboard. I love the fact that I can easily check a confirmation or verification message straight out of my Windows 10.
With Your Phone app you can sync up to 2000 photos from your Android device. This allows you to open and browse images directly from you Windows. This was a huge lifesaver for me because now I don’t have to upload my files to Google Drive or any other service. I can fetch my photos directly from Windows and straight to editing.
Once you’ve given permission you will be able to see all your recent calls displayed in the application. Your Phone also provides an option to make phone calls as well. But if someone rings you, you can actually answer the call on your Windows PC.
Just make sure to wear headphones. If you have your phone next to your PC, you might experience a harsh sound, or you will get that feedback loop.
Your Phone application is still under development. There are features available only for a certain Samsung phones. But I do believe Microsoft will work on implementing the same functionality for all Android devices. And that includes the Android screen sharing option.
The primary idea behind the Apps feature is to allow you to have multiple Android applications open in several different windows on your PC. The problem right now is that when you click on another Android application it opens up in the same window on your PC. But eventually the idea is to be able to launch multiple Android apps and have them running side by side on your Windows PC.
This feature will enable you to pin the Android applications on your task bar or even your start menu.
When Microsoft introduces these new functionalities into Your Phone App, we will make sure to present them to you.
Make sure to check out other Android related posts:
- How to check your Android Battery Health
- Check the latest Samsung Devices
- Best Android Wallpapers Source
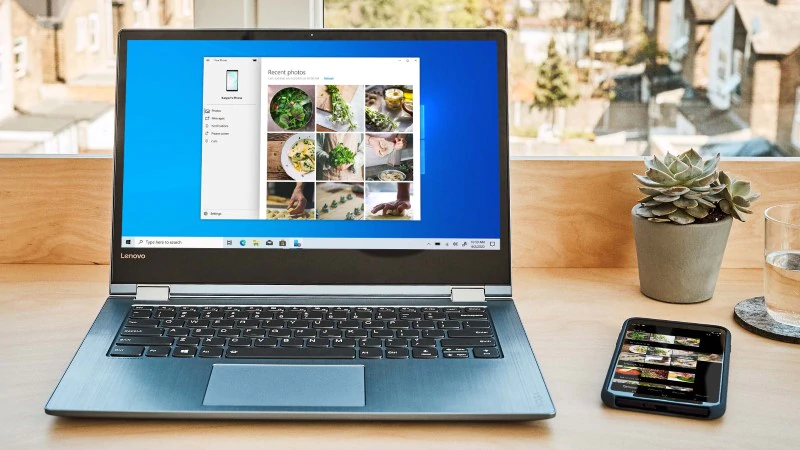


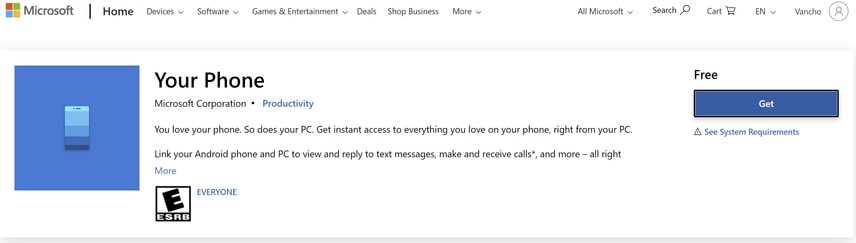

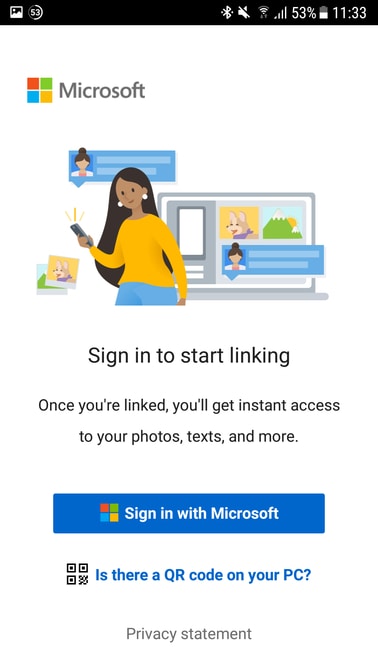
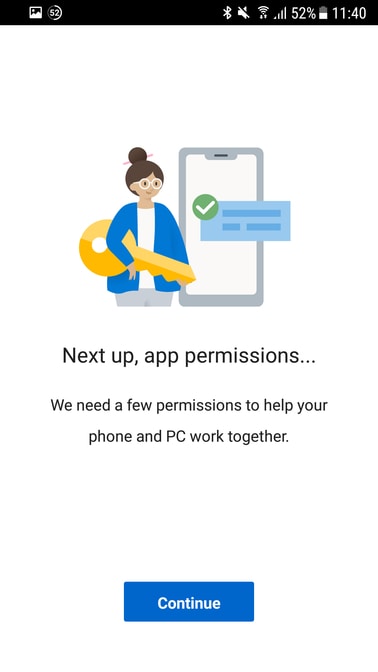
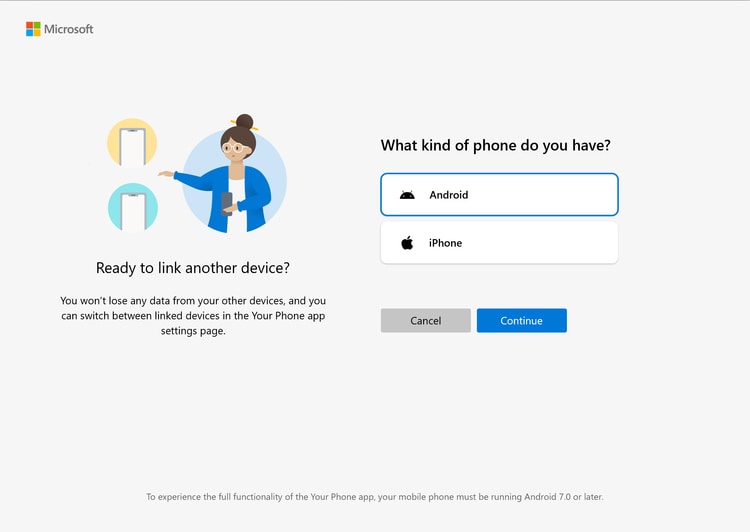
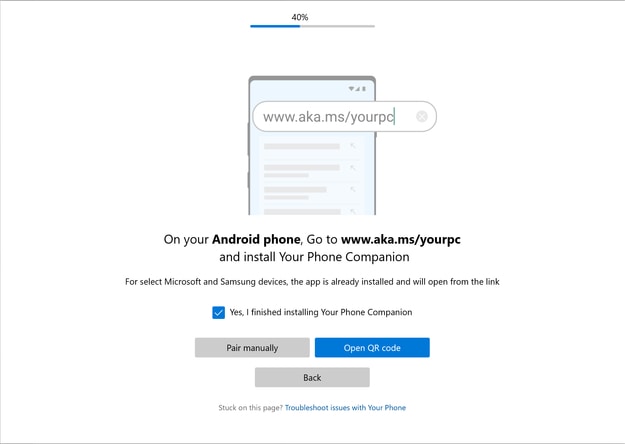

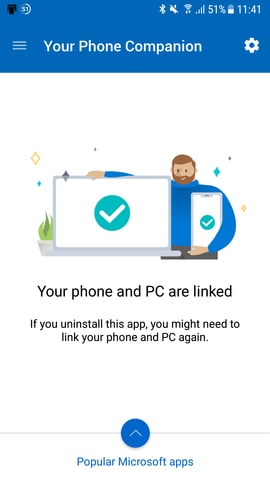

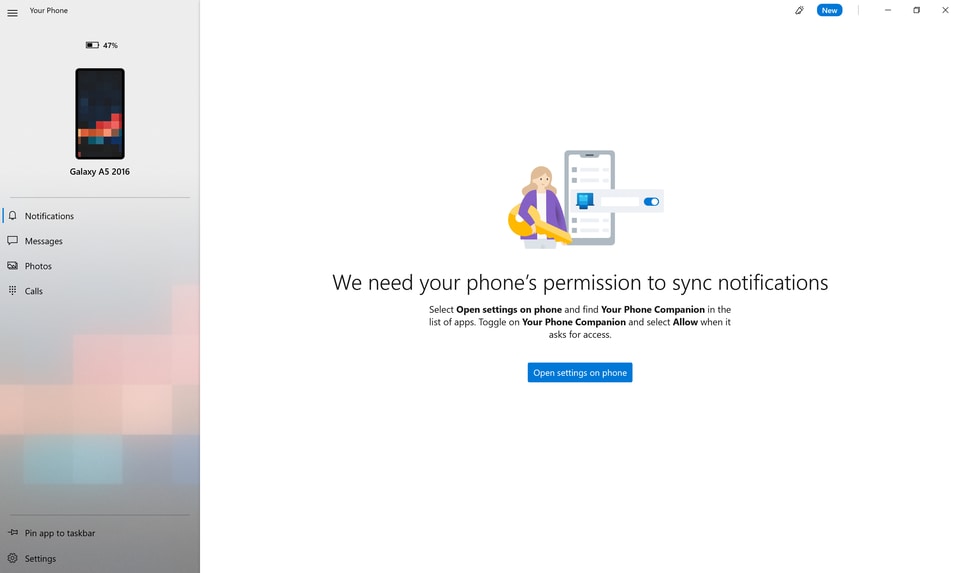



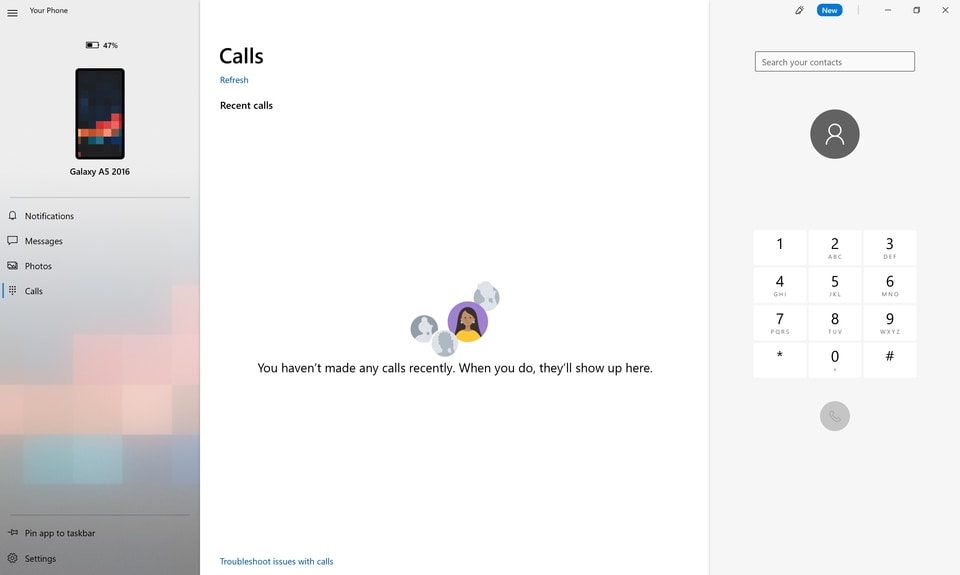

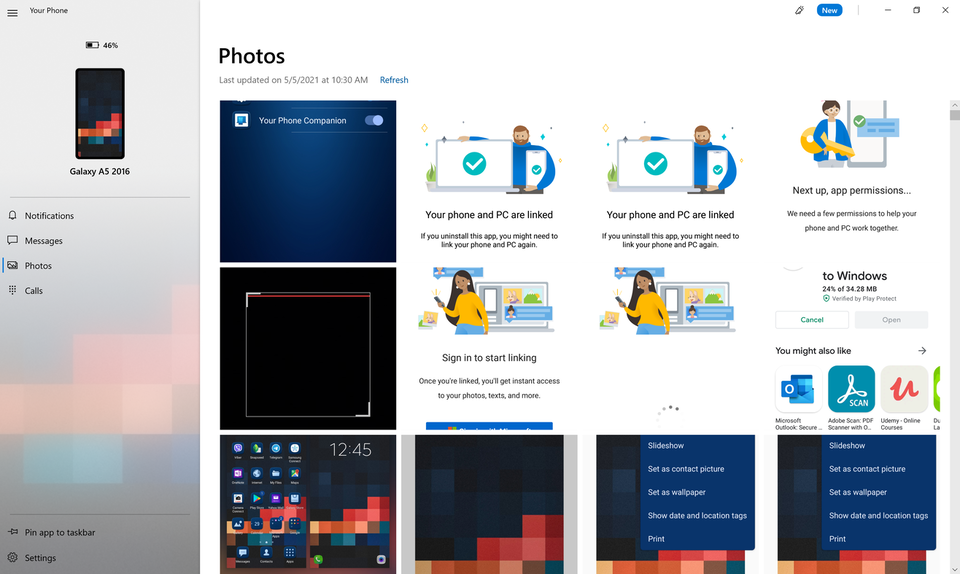









MAKECOMMENT