In this tutorial I am going to show you how to download Instagram image to your computer. And to complete these steps, you don’t need any third-party software. Actually, you can download any Instagram photo directly from your web browser.
Table of Contents
Instagram is one of the most popular apps where people share their photos, videos and their Instagram stories. There are situations where we do come across something very interesting on Instagram and we want to save it offline, for viewing at a later time.
Officially Instagram doesn’t allow downloading images, videos or stories from another accounts. But the good news is that there are ways to do that.
Why Instagram makes it hard to download images?
Like any other social platform, Instagram wants you to come back. So, if you want to view the image again, you should do that via their app or web page.
You will also notice that Instagram doesn’t allow Right Click and then Save As option on their web page. That is because they override the browser functionality to prevent these types of actions. And the mobile application simply doesn’t provide a download button. Social media platforms like Instagram makes it inconvenient for you to download Instagram image.
Inconvenient does not mean impossible. It can be done by using any browser out there. It takes a bit of work and practice, but eventually you will learn how to download Instagram image onto your computer.
There is no need for making screen shots, or using third-party software. They can be useful if you are downloading images in bulk. But if you are trying to download a specific image, this is the fastest way to do it.
The best thing about this process is that you don’t have to install any additional software for downloading Instagram image.
But please remember, if you are not the original author of these photos, be sure to credit the person who created and published them.
How to download Instagram image from your browser
For the purpose of this tutorial, I will use Peter McKinnon Instagram profile.
Peter McKinnon
Peter McKinnon is a Canadian YouTuber, photographer, filmmaker and vlogger. He is most known for his filmmaking and photography tutorials mainly using Adobe Premiere Pro or Adobe Lightroom.
Prerequisites
Before we start with the tutorial, make sure to have an active Instagram account and some kind of a Web Browser installed.
The main intention of Instagram is to share and find the best photos and videos. To do that you need Instagram account. User profiles have followers and a following count. If the target profile is private, then you must be approved by the Instagram user to see their profile content. Unless that profile is a public one. Every user profile has a button you can tap to follow them. So, if you like their content make sure to hit the follow button.
In case you were wondering how to become Instagram famous, we’ve got you covered with an updated tutorial.
The content consists of images and videos. To download Instagram image to your computer you must verify that you have access to the profile and permission open and view that image.
Download Instagram Image using Chrome
- Open your Google Chrome browser and navigate to the image you have targeted to download
- Hover over the image and click on it. This action will open it up in a preview mode.
- Position your mouse cursor over the image and perform Right Click on the photo. A new menu will pop up at the location of your click. From the menu select the “Inspect” option.
- Google Chrome will launch its Developer Tools and open the Elements tab by default. To find the element that hosts the image presented on the screen, you must expand the tag that is right above the selected div To expand the targeted HTML element, you must click on the gray arrow hosted above the selection. The node in question is highlighted by the red arrow.
- Once the element is expanded you can position the mouse over the image URL. Google Chrome will display a small thumbnail of the image you want to download.
- Now Right Click on the image URL and select “Open in new tab” option from the pop-up menu.
- Google Chrome will open a new tab with the image displayed. Now hover over the image at any place and Right Click on it. From the menu you can click on “Save image as…” to download the photo on your computer.
This is how you download Instagram image using the Google Chrome web browser.
Download Instagram Image using Microsoft Edge
- Open your Edge Web Browser and navigate to the image you wish to download
- Hover over the image you like and click on it. Edge will open the image in a modal window like so:
- Next place your cursor over the image and Right Click on it. This action will cause a new menu to pop up. From the menu options select “Inspect” menu item.
- The Edge Browser will open up a new window on the right side of the page. This window hosts the Development Tools and by default it opens the Elements tab. By default Microsoft Edge will select the element we want to inspect. But in order to download the image we must expand the div element above the selected one. You can do that by clicking on the gray arrow right above the selected HTML element to expand it. That particular tag is highlighted by the red arrow on the image bellow
- Once the tag is expanded the image URL will be visible. You can position your mouse cursor over the image URL. Microsoft Edge will display a small thumbnail sized preview.
- Next Right Click over the image URL, and from the new menu that will pop-up choose “Open image in new tab” option.
- Microsoft Edge will open the image in a new tab. Now hover over the image at any place and Right Click on it. From the menu you can click on “Save image as…” to download the image.
This is how you download Instagram image using Microsoft Edge web browser.
Download Instagram Image using Mozzila Firefox
- Open your Mozzila Firefox Web Browser and navigate to the image you want to download
- Open the image like so
- Hover and set your mouse cursor over the image and Right Click on it. A new menu will pop up. Click on the “Inspect” menu item
- On the bottom of the web browser a window will pop up with the div web page element selected. What you want to do here is to select the element above the selected one and expand it by clicking on the arrow icon.
- Once you expand the node the URL of the image will be visible. If you hover your mouse over it, Firefox will generate a preview of the photo
- Now Right Click over the URL and from the menu select “Open Link in New Tab” option.
- This in turn will open the image in a new web browser tab. From there you can simply Right Click over the image and select “Save Image As” to download the photo on your local computer.
This is how you download Instagram image using the Mozilla Firefox web browser.
Download Instagram Image using Opera
- Open Opera Web Browser and navigate to the image you would like to download
- What you want to do next is open the image in preview mode
- Place your mouse over the image and Right Click on it. As a result of that action, you will see a new menu popping up on the screen. From there select the “Inspect Element” option
- A new window will show on the right side of your screen. By default, a div element will be selected. But in order to get the image URL, you will need to expand the element above of the currently selected one. You can do that by clicking on the gray arrow that is right above the div
- Once the element is expanded you can position the mouse over the image URL. Opera will display a small thumbnail of the image you want to download.
- Now Right Click on the image URL and select “Open in new tab” option from the pop-up menu.
- Opera will open a new tab with the image displayed. Now hover over the image at any place and Right Click on it. From the menu you can click on “Save image as…” to download the photo on your PC.
This is how you download Instagram image using the Opera web browser.
Download Instagram Image from mobile
The mobile application also doesn’t allow image downloads. But it does allow you to copy the link. So, in order to download Instagram image from the mobile application, the procedure is pretty much the same.
If you are on your phone and using the official Instagram application.
- Navigate to the profile that hosts the image you are interested in.
- Next you need to open the image
- You should see the three vertical dots on the upper right corner of the image. Tap those dots and a menu will pop up. On the menu you should select the “Copy Link” option
Once you have copied the image link, you can paste it into your web browser, and simply repeat the procedure we have already covered.
Build your Instagram Image Downloader application
Most of the apps out there use this or a very similar procedure to this one to download Instagram image. They would simply inspect the DOM (Document Object Model) of the page. Locate the image URL and then download it locally.
You can create your own desktop client using .NET framework and C#. Code-ai.mk has a great article on how to build your own Instagram image downloader.
Related Posts:
- Root Your Android Phone
- How to connect Windows 10 to your Android device
- How to check your Android Phone Battery Health

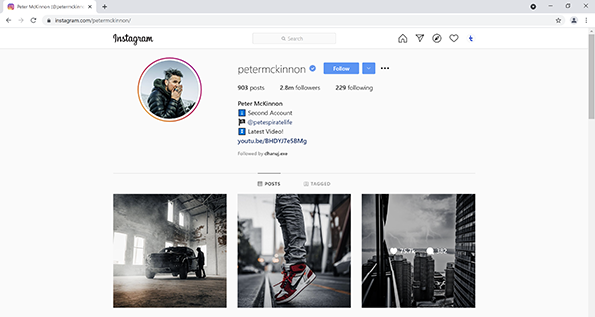
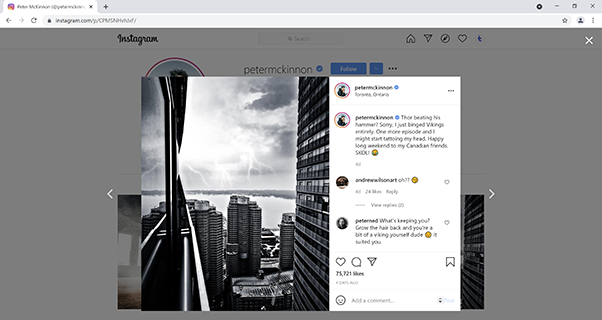
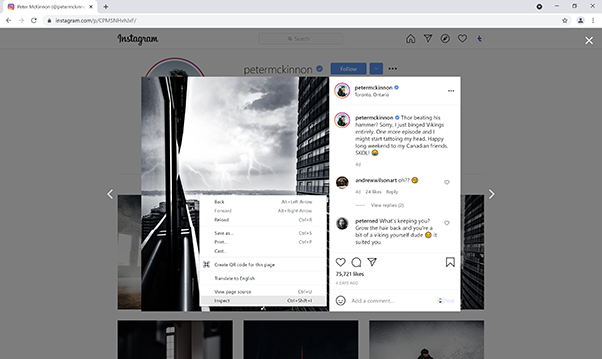
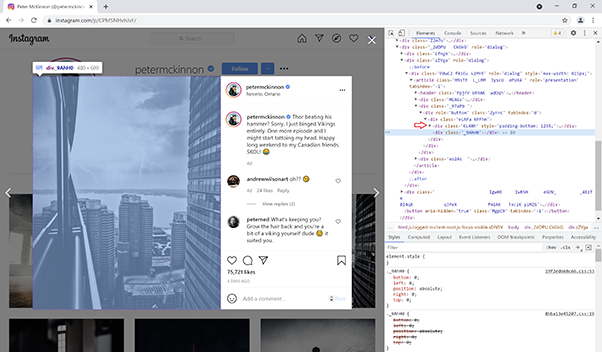
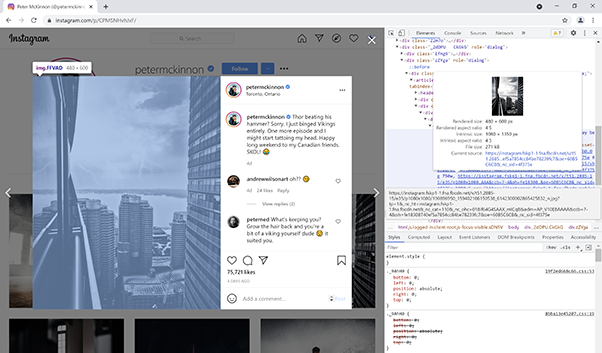
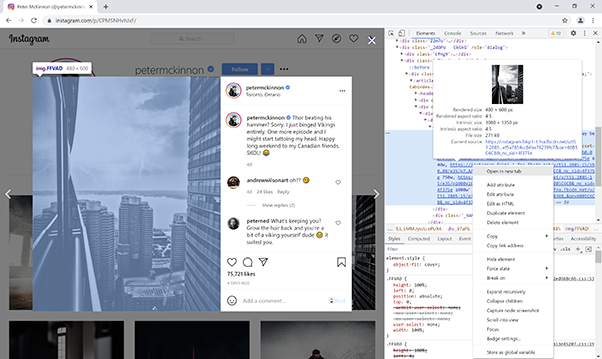
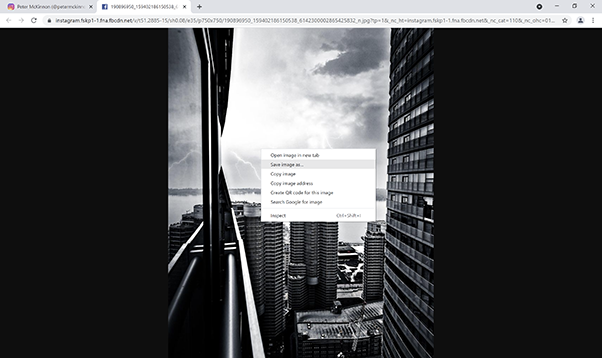
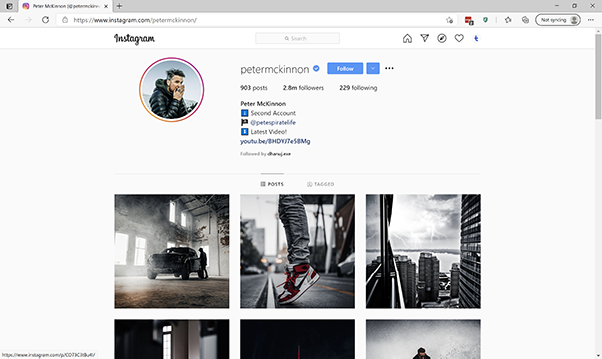
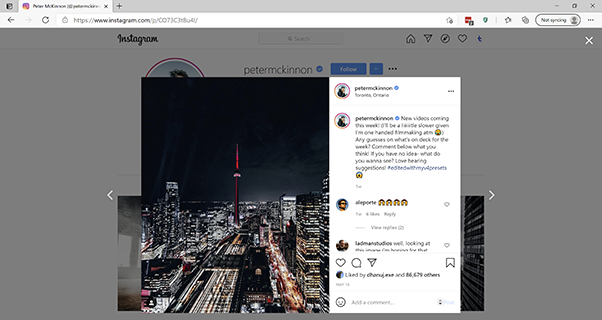
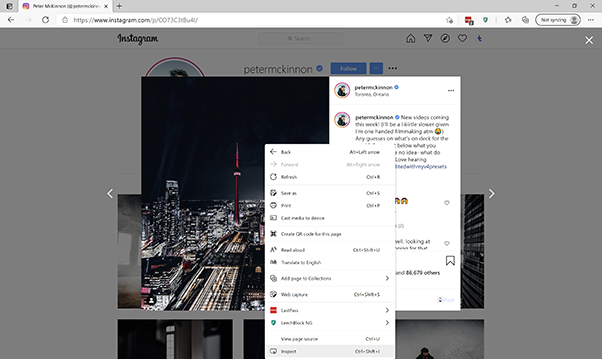
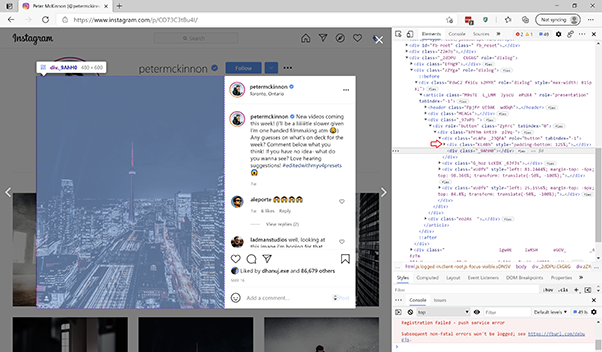
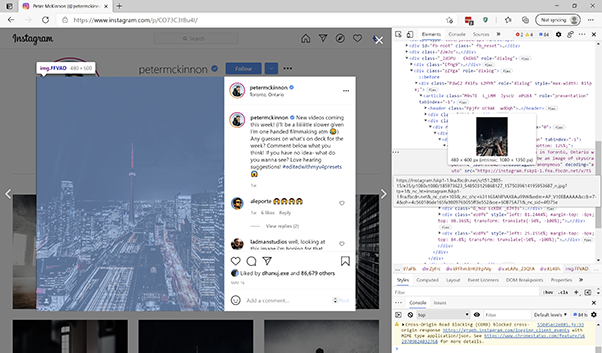
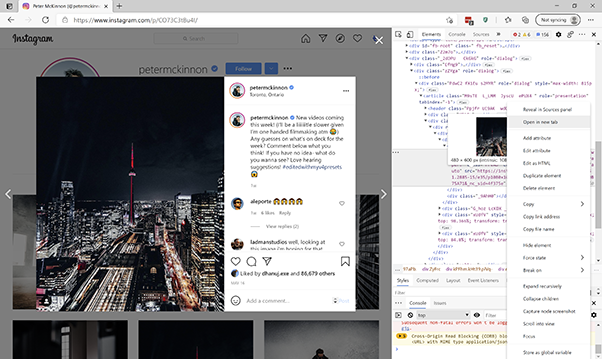
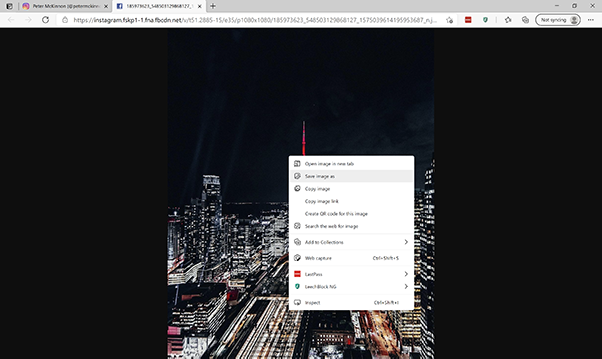
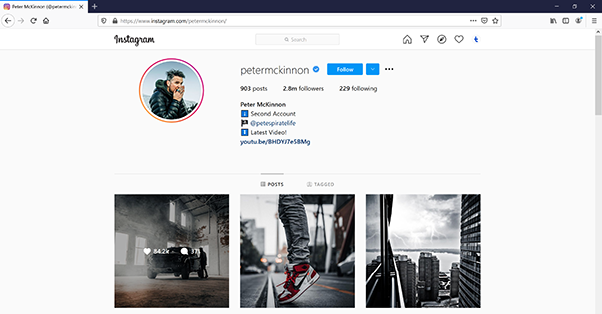
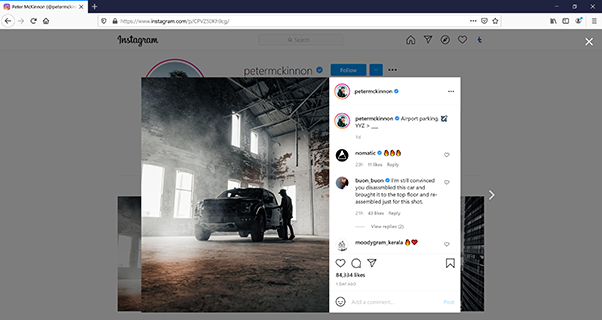
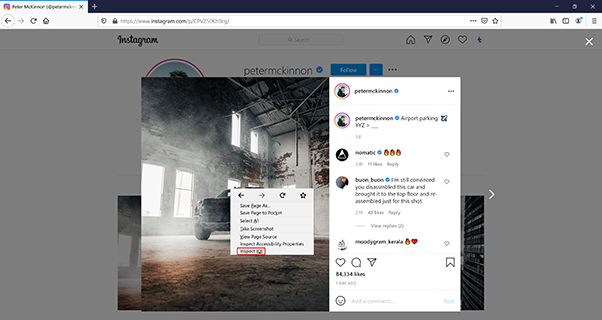
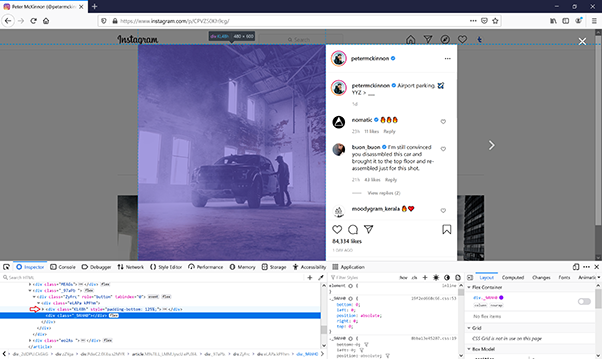
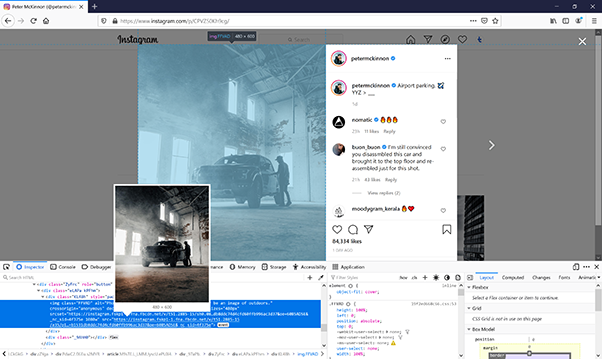
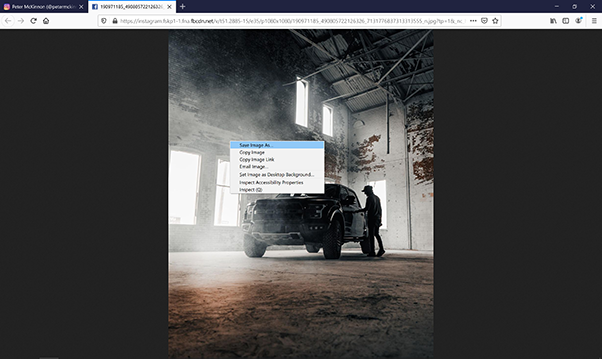
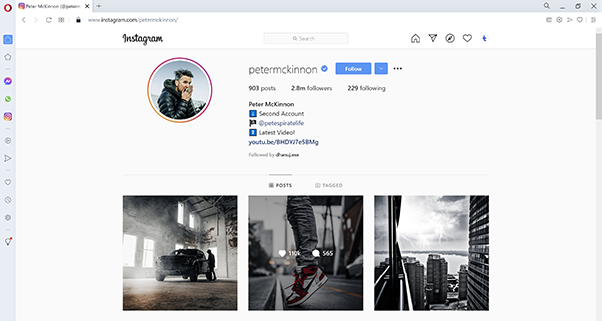
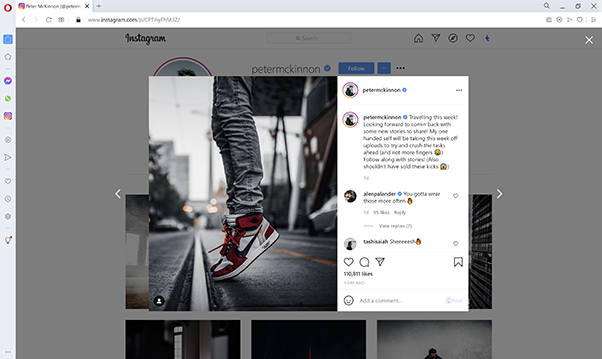
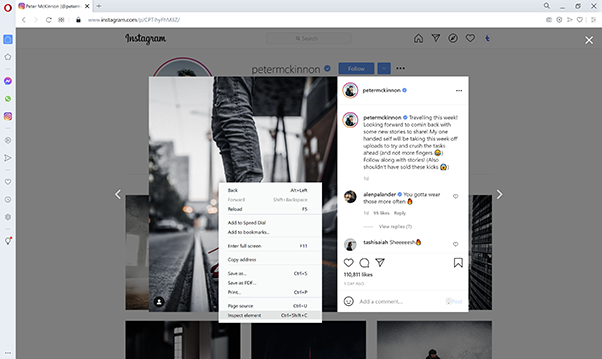
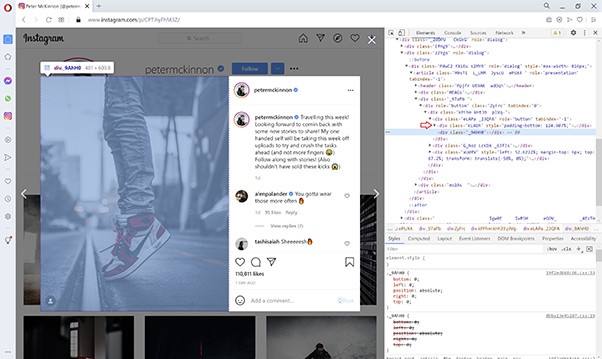
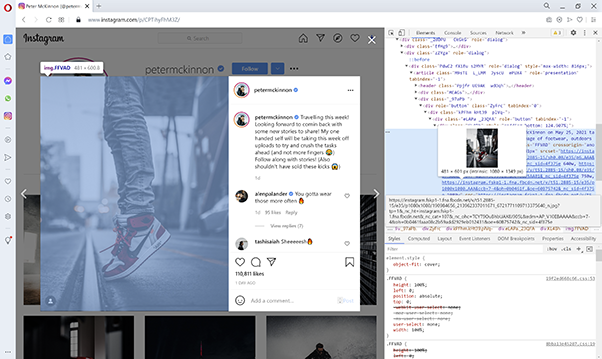
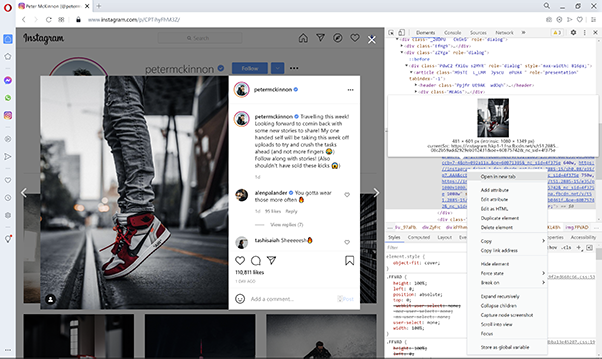
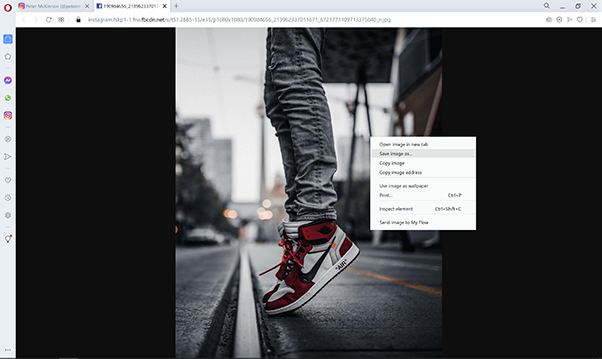
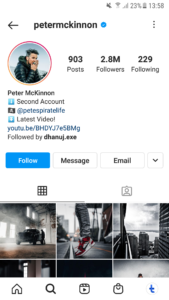

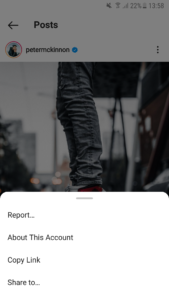

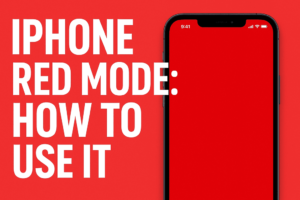
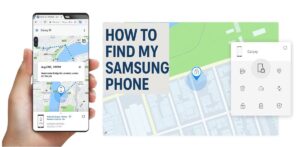

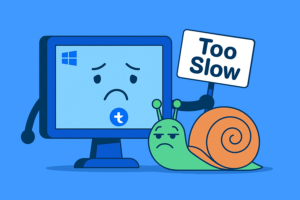
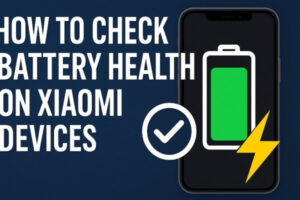


MAKECOMMENT